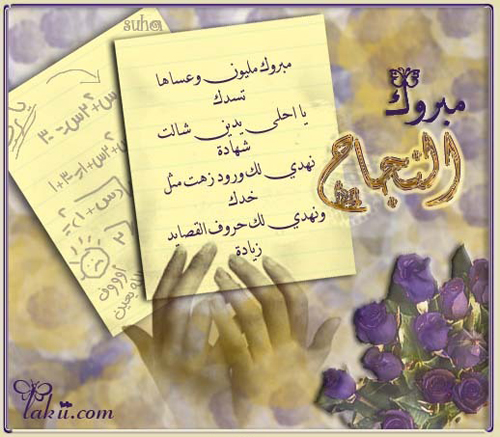تحميل افضل flyff penya wake me up when the battle came ط±ظˆط¹ظ‡ ، تحميل افضل flyff penya wake me up when the battle came روعه
In her latest Player Perspectives column, MMORPG.com’s Isabelle Parsley takes the issue of voice chat in MMOs. She discusses maple story mesos why she calls herself a voice-chatless fossil and how intrusive voice chat can sometimes be for those who just can’t ‘tune it out’.
There’s no denying that some games and some gaming activities not only benefit from voice chat but, in many cases, actively require it. It’s maple Story mesos a lot easier to herd a bunch of raiding cats when you can say “ARGH! Incoming!” instead of having to laboriously type (often in semi-darkness) “Oops, sorry about this chaps, but I do think I might just have pulled a roomful of Really Bad Mob Type 374. Inco—glerk!”Maple story mesos Anything action-based and team-based benefits from being able to speak to each other, especially since while most people can talk just fine, not everyone is a demon-speed typist.
相关的仑题文章: